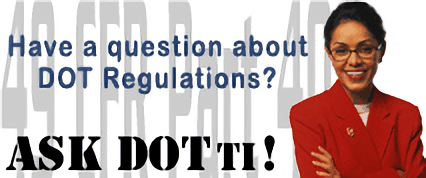Software FAQ
When you registered your CBT Key you were asked to enter your first name and last name. This information becomes your login ID and must be entered EXACTLY the same way as registered or you will get the “invalid credentials” message.
If you put spaces, titles or certifications after your name, then you must use those same characters to log in. For example, if you registered as FIRST: John and LAST: Doe, RN then every time you access the program you must enter your last name as Doe, RN.
Similarly, if you normally go by a nickname (Christy) but you registered the CBT program under the name Christina, then you will need to log in as Christina.
If you don’t remember the name you used, you can contact the Training Department for assistance.
The program is designed to remember or “bookmark” the place you stopped and start you off at the beginning of that unit upon re-entry. Any kind of interruption in the user’s internet connection may interfere with this process and you might lose some data. This is the case with any web-based training program, not just our CBT. We recommend that students complete the CBT program in several small sessions mostly to keep them from becoming overwhelmed with information but also to minimize the possibility of losing large blocks of work.
Here is a tip that might help. Your internet browser remembers web pages that you have visited and will cache those pages for quicker response. The cached screen may be from an earlier session before the user finished some of their chapters. If the itinerary page does not display units that have been completed, try hitting the refresh button on your web browser. That will force the browser to go out and get a current page. The user will have to log in again and, hopefully, the missing information will be there. Again, have them call us for technical support. We have a way to view the bookmarking and can sometimes refresh the data from our end.
At the end of the registration process, the system will assign a password and display it on the screen. We will also email the password to the address you entered, but we recommend that you write it down for immediate access to the program, just in case you typed in the wrong email address.
You can contact the Training Department to get your password.
Intoximeters has confirmed this to be a problem in the current release (4.01) of the Dot Training Unit (DTU), and possibly earlier versions as well, but one that only effects PCs wthere the regional settings of the Windows operating system are non-US-English.
As a workaround, before launching the DTU, click Start Settings Control Panel, double click on Regional Settings, and change the regional setting to “US English”. When you have completed the computer based training, you can change this setting back to its original setting (i.e. French-Canadian).
We expect to resolve this problem so this workaround is unnecessary in a future release of the DTU.
A computer experiencing this problem likely has a non-standard aspect ratio set in the display property settings, causing items to appear larger than they typically would. This can cause elements that should appear on the screen to be moved off. To correct this situation, do as follows:
1. Close the Registration Card window, and exit from the DOT Training Unit. It may be necessary to do CTRL-ALT-DEL and select End Task to accomplish this, if the close window “X” button does not appear at the top of this window.
2. Hover your mouse over a a blank place on your Windows desktop, and click the right mouse button. Choose (left-click) the Properties button on the menu that appears. A “Display Properties” window should appear.
3. In the Display Properties window, click on the Setttings Tab. On the Settings Tab, click on the Advanced button.
4. The General tab of the Advanced Display Properties window will appear. Under Windows XP operating system, Change the DPI setting to be “Normal Size (96 DPI). Under Windows 98 or ME, if the DPI settings says “Large Fonts”, change this to read “Small Fonts”.