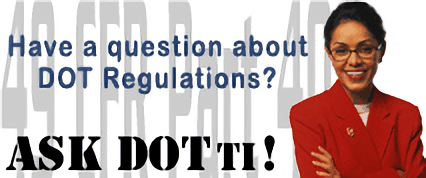Software FAQ
When IntoxNet is being used to share employer or BAT records between itself and AlcoSensor IV @ Work systems, it determines which employer records to send to those systems based upon the last date that system had communicated with IntoxNet.
If something happens to cause corruption or deletion of the employer or BAT database from the @ Work system, IntoxNet is unaware that those records need to be resent to that computer.
To force IntoxNet to resend all BAT and Employer database records to a client AlcoSensor IV @ Work system, in the IntoxNet main menu, double click the icon representing that @ Work system.
1. Click on the ‘+’ sign next to the ‘communications’ branch.
2. Click on the ‘+’ sign next to the ‘last successful’ branch.
3. Click on the ‘Date’ field.
4. In the date entry box at the bottom of the screen, change this field to “01/01/1990”.
IntoxNet will now transfer all employer and BAT records to this @ Work system during the next communication.
A problem in a third party communications control component used by IntoxNet, “SaxComm8.ocx”, has been identified as the source of this problem. This comunications control component supports a developmental diagnotic communcations logging capability, which IntoxNet turns on only when spefically instructed to do so via command line arguments supplied to IntoxNet.
It has been determined that a bug exists in the different versions of the SaxComm8 control included in all IntoxNet releases between 3.1.0 and 3.3.5. If you have an earlier or a later version of IntoxNet, you are not affected by this issue. The problem is that the control logs communications events regardless of whether it has been configured to do so, or not.
An updated version of the SaxComm8 control has been made available subsequent to our reporting of this situation to the manufacturer, which corrects the problem behavior in its entirety.
To correct this situation, download the updated SaxComm8.ocx control using the link at the end of this article, and “Save” it to your c:windowssystem32 (c:winntsystem32 directory on Windows NT and 2000 computers), replacing the existing file of the same name.
Once you have done this, delete any “commspy.txt” file which may exist in your c:windows directory (“c:winnt directory on NT and 2000 PCs) to recover the disk space. The logging activity to this file will now be discontinued, and the communications issues resolved.
It has been determined that this situation is caused by the nature of the floating point math performed on the handheld personal computer. For example, consider the following statement:
|.183 – .203| <= 0.02
While this statement is mathematically correct, the handheld computer due to rounding errors involving its internal floating point representation of this calculation may evaluate this statement as logically false, due to an internal represenation of the result of the above statement like
|0.020000000001| <= 0.02
One may correct for this situation, by setting the “Agreement” setting larger than the actual desired agreement by a factor of 0.000001.
If an agreement of 0.02 is desired, this setting may be adjusted to correct for this situation as follows:
-On the HPC, press CTRL-ESC on the keyboard to bring up the Windows Start Menu.
-Click Run
– Type in PREGEDIT and press enter to lanuch the Windows CE registry editor.
– Click on the + sign next to HKEY_CURRENT_USER to expand this branch, if not already expanded
– Click on the + sign next to Software to expand this branch, if not already expanded
– Click on the + sign next to Intox to expand this branch, if not already expanded
– Click on the PDAPOA folder. The programs settings will appear on the right hand side of the screen.
– Scroll down through the settings on the right hand side of the screen until the setting named “Agreement” is located
– Double click on this setting name. Change the Value Data from 0.02 to 0.0200001, and press enter.
– Click the [x] in the top right corner to close the Windows CE registry editor.
Any future results, or views of existing results will now correctly display “Result Agreement Absent” when this agreement exceeds 0.02.
Releases of AS4XL@POA subsequent to 2.1.1 will contain code to correct for this problem, making such an adjustment of the Agreement setting unnecessary. This corection is only necessary for AS4XL@POA versions 2.1.1 and earlier.
The following solution to the problem described above is available to IntoxNet 4.X and IntoxNet 5.X users:
A) You must have a minimum IntoxNet release version of 4.4.5. If your IntoxNet version is below 4.4.5, download and install IntoxNet 4.4.5 or greater.
B) Continue to download RBT-IVs as you normally would.
C) Whenever you do encounter the error message “DL Failure: Invalid Date/Time in test record.” appears, exit from IntoxNet.
D) Click your Windows ‘Start’ button, and next click ‘Run’. Type in the following, without the quotes:
(If you are running IntoxNet 4.X:) “inet32 /RBTbadDatesResume”.
(If you are running IntoxNet 5.X:) “inet5 /RBTbadDatesResume”.
IntoxNet will again launch, however the RBT-IV download will now be treated differently.
— The raw download data from the any tests with the illegal dates and/or times will be logged to the Audit Log database.
— The download will resume rather than abort after the test with the invalid date/time is encountered.
— All other tests with proper data will be added to the RBT test results database.
Following the successful full download, the message “Successful communications session completed” will appear. Erasing the RBT-IV memory at this point will not result in the absence of valid results from the IntoxNet database.
There are likely too many temporary files accumulated in the folder where IntoxNet is trying to create another temporary file.
Temporary files should normally be deleted after they have outlived their usefulness, but if they are not deleted for whatever reason, you may run out of unique temporary file names to use. Search the hard drive, including outside of the “temporary” folder and including all hidden folders, for *.tmp. You should be able to delete any you find.
Increase the amount of time IntoxNet permits for inactivity from the EC/IR-I during downloads.
The default amount of time permitted by IntoxNet for the EC/IR to send the next test result in its database, once a result has been received, is 15 seconds. A settings change governing IntoxNet can be made to increase this timeout period.
To increase this perion from 15 seconds to 60 seconds, for example, take the following steps:
1. When logged into IntoxNet, while in the main window, press Alt-D on your PC keyboard. An “Enter Action” dialog will appear.
2. Type the word “set” (without the quotes), and press enter.
3. Enter the “EcirInterTestTimeOut” (without the quotes) as the setting name. THIS IS A CASE SENSITIVE ENTRY AND MUST BE TYPED EXACTLY AS SHOWN HERE.
4. Enter “60” (without the quotes) as the new value.
The problem should now be resolved.
As an alternative, you may wish to consider configuring IntoxNet to erase your EC/IR memory once a successful download has been completed.
FINAL NOTES:
An additional error can occur under this situation where results are marked rather than erased, on certain older firmware versions of the EC/IR-I. The error message is “No or bad response to Mark instruction.” A similar fix may be applied in this situation. The same procedure as above can be followed, but with the setting named “EcirMarkTestTimeOut”.
A workaround fix for this problem is available in IntoxNet 5.3.8 and above. A signature repair utility has been included in IntoxNet such that correct test records electronic signatures (tamper-evident stamps) can be re-assigned to results that have invalid signatures as a result of the above described scenario.
To repair your signatures, launch IntoxNet on the computer that will be exporting (or uploading) the test results with the command line parameter /EC2CRCREPAIR, and perform a validation of your database. When the validation has completed, the following message will be displayed:
Not all records in the database have valid tamper-evident stamps. Would you like to see a report?”
Upon viewing the report, one or more lines like the following are displayed:
EC/IR II SN# 123456 Test number 567890: Can not validate the Tamper Evident Stamp in this record.
*** Repair Succeeded ** The tamper-evident stamp on test record #123456 of instument SN#567890 in database ‘desktopGeneric EC-IR II Test Resultsmaster’ was repaired. Old stamp value: c0646c84; New stamp value: 74CB9274. The transmitted tamper stamp results by appending 1 space(s) to composite test record field #40 (‘STDVALUE’) resulting in string value ‘.081 ‘.
Subsequent validations fo the database should now succeed, you should be able to export records that are importable on other IntoxNet hosts as well as perform host-to-host transfers of your data.
It is possible to create a merged query that combines the results of searches on both tables.
In the following example, a query is created that searches two versions of the “Test Common Info […]” tables.
1. In the IntoxNet main program window, double-click your EC/IR II test results database icon to open and explore the database.
2. Click “Relational Search” from the top-left of the database browser.
3. Select “Test Protocols [PROTOCOLS.DBF]” from the Database drop-down.
4. Select “Ask me what test types to include” from the Query pull-down.
5. Click the + sign to add this sub-query to your composite query.
6. Select the first “Test Common Info” appearing on the Database drop-down.
7. Select “Tests by EC/IR serial no, Date or Time” from the Query pull-down.
8. Click the + sign to add this as a sub-query to your composite query.
9. Select the second “Test Common Info […]” from the Query pull-down.
10. Click the + sign to add this as a sub-query to your composite query.
11. If your Composite Query, select the top “Test Common Info” sub-query, and next click the OR button above the Composite Query window, to ensure that your search is satisfied by records coming from EITHER of these tables. {Note that AND would require records from both tables be present for a particular test, an impossible condition since the older firmware adds to one table while the newer firmware creates records in the other table}
12. You must ensure that this OR operation is performed seperate of any other search operations by surrounding the these two OR’ed terms with parenthesis. To do so, secect the top “Test Common Info” sub-query, and next click the add-left-parethesis button “(” button above the Composite Query window. Next select the bottom “Test Common Info” sub-query, and next click the add-right-parethesis button “)” above the Composite Query window.
13. Enter a name for your new query in the “Save / Restore Relational Query” entrybox.
14. Click the disc icon to save the query, and answer “[Y]es” to the confirmation.
15. Close the Data Browser.
You may now perform your query from the IntoxNet main program window by selecting it by name from your EC/IR-II Test Results database context menu, Reports User Defined sub-menu.
A problem in a third party communications control component used by IntoxNet, “SaxComm8.ocx”, has been identified as the source of this problem. This comunications control component supports a developmental diagnotic communcations logging capability, which IntoxNet turns on only when spefically instructed to do so via command line arguments supplied to IntoxNet.
It has been determined that a bug exists in the different versions of the SaxComm8 control included in all IntoxNet releases between 3.1.0 and 3.3.5. If you have an earlier or a later version of IntoxNet, you are not affected by this issue. The problem is that the control logs communications events regardless of whether it has been configured to do so, or not.
An updated version of the SaxComm8 control has been made available subsequent to our reporting of this situation to the manufacturer, which corrects the problem behavior in its entirety.
To correct this situation, download the updated SaxComm8.ocx control using the link at the end of this article, and “Save” it to your c:windowssystem32 (c:winntsystem32 directory on Windows NT and 2000 computers), replacing the existing file of the same name.
Once you have done this, delete any “commspy.txt” file which may exist in your c:windows directory (“c:winnt directory on NT and 2000 PCs) to recover the disk space. The logging activity to this file will now be discontinued, and the communications issues resolved.
It has been determined that this situation is caused by the nature of the floating point math performed on the handheld personal computer. For example, consider the following statement:
|.183 – .203| <= 0.02
While this statement is mathematically correct, the handheld computer due to rounding errors involving its internal floating point representation of this calculation may evaluate this statement as logically false, due to an internal represenation of the result of the above statement like
|0.020000000001| <= 0.02
One may correct for this situation, by setting the “Agreement” setting larger than the actual desired agreement by a factor of 0.000001.
If an agreement of 0.02 is desired, this setting may be adjusted to correct for this situation as follows:
-On the HPC, press CTRL-ESC on the keyboard to bring up the Windows Start Menu.
-Click Run
– Type in PREGEDIT and press enter to lanuch the Windows CE registry editor.
– Click on the + sign next to HKEY_CURRENT_USER to expand this branch, if not already expanded
– Click on the + sign next to Software to expand this branch, if not already expanded
– Click on the + sign next to Intox to expand this branch, if not already expanded
– Click on the PDAPOA folder. The programs settings will appear on the right hand side of the screen.
– Scroll down through the settings on the right hand side of the screen until the setting named “Agreement” is located
– Double click on this setting name. Change the Value Data from 0.02 to 0.0200001, and press enter.
– Click the [x] in the top right corner to close the Windows CE registry editor.
Any future results, or views of existing results will now correctly display “Result Agreement Absent” when this agreement exceeds 0.02.
Releases of AS4XL@POA subsequent to 2.1.1 will contain code to correct for this problem, making such an adjustment of the Agreement setting unnecessary. This corection is only necessary for AS4XL@POA versions 2.1.1 and earlier.
The following solution to the problem described above is available to IntoxNet 4.X and IntoxNet 5.X users:
A) You must have a minimum IntoxNet release version of 4.4.5. If your IntoxNet version is below 4.4.5, download and install IntoxNet 4.4.5 or greater.
B) Continue to download RBT-IVs as you normally would.
C) Whenever you do encounter the error message “DL Failure: Invalid Date/Time in test record.” appears, exit from IntoxNet.
D) Click your Windows ‘Start’ button, and next click ‘Run’. Type in the following, without the quotes:
(If you are running IntoxNet 4.X:) “inet32 /RBTbadDatesResume”.
(If you are running IntoxNet 5.X:) “inet5 /RBTbadDatesResume”.
IntoxNet will again launch, however the RBT-IV download will now be treated differently.
— The raw download data from the any tests with the illegal dates and/or times will be logged to the Audit Log database.
— The download will resume rather than abort after the test with the invalid date/time is encountered.
— All other tests with proper data will be added to the RBT test results database.
Following the successful full download, the message “Successful communications session completed” will appear. Erasing the RBT-IV memory at this point will not result in the absence of valid results from the IntoxNet database.
There are likely too many temporary files accumulated in the folder where IntoxNet is trying to create another temporary file.
Temporary files should normally be deleted after they have outlived their usefulness, but if they are not deleted for whatever reason, you may run out of unique temporary file names to use. Search the hard drive, including outside of the “temporary” folder and including all hidden folders, for *.tmp. You should be able to delete any you find.
Increase the amount of time IntoxNet permits for inactivity from the EC/IR-I during downloads.
The default amount of time permitted by IntoxNet for the EC/IR to send the next test result in its database, once a result has been received, is 15 seconds. A settings change governing IntoxNet can be made to increase this timeout period.
To increase this perion from 15 seconds to 60 seconds, for example, take the following steps:
1. When logged into IntoxNet, while in the main window, press Alt-D on your PC keyboard. An “Enter Action” dialog will appear.
2. Type the word “set” (without the quotes), and press enter.
3. Enter the “EcirInterTestTimeOut” (without the quotes) as the setting name. THIS IS A CASE SENSITIVE ENTRY AND MUST BE TYPED EXACTLY AS SHOWN HERE.
4. Enter “60” (without the quotes) as the new value.
The problem should now be resolved.
As an alternative, you may wish to consider configuring IntoxNet to erase your EC/IR memory once a successful download has been completed.
FINAL NOTES:
An additional error can occur under this situation where results are marked rather than erased, on certain older firmware versions of the EC/IR-I. The error message is “No or bad response to Mark instruction.” A similar fix may be applied in this situation. The same procedure as above can be followed, but with the setting named “EcirMarkTestTimeOut”.
It is possible to create a merged query that combines the results of searches on both tables.
In the following example, a query is created that searches two versions of the “Test Common Info […]” tables.
1. In the IntoxNet main program window, double-click your EC/IR II test results database icon to open and explore the database.
2. Click “Relational Search” from the top-left of the database browser.
3. Select “Test Protocols [PROTOCOLS.DBF]” from the Database drop-down.
4. Select “Ask me what test types to include” from the Query pull-down.
5. Click the + sign to add this sub-query to your composite query.
6. Select the first “Test Common Info” appearing on the Database drop-down.
7. Select “Tests by EC/IR serial no, Date or Time” from the Query pull-down.
8. Click the + sign to add this as a sub-query to your composite query.
9. Select the second “Test Common Info […]” from the Query pull-down.
10. Click the + sign to add this as a sub-query to your composite query.
11. If your Composite Query, select the top “Test Common Info” sub-query, and next click the OR button above the Composite Query window, to ensure that your search is satisfied by records coming from EITHER of these tables. {Note that AND would require records from both tables be present for a particular test, an impossible condition since the older firmware adds to one table while the newer firmware creates records in the other table}
12. You must ensure that this OR operation is performed seperate of any other search operations by surrounding the these two OR’ed terms with parenthesis. To do so, secect the top “Test Common Info” sub-query, and next click the add-left-parethesis button “(” button above the Composite Query window. Next select the bottom “Test Common Info” sub-query, and next click the add-right-parethesis button “)” above the Composite Query window.
13. Enter a name for your new query in the “Save / Restore Relational Query” entrybox.
14. Click the disc icon to save the query, and answer “[Y]es” to the confirmation.
15. Close the Data Browser.
You may now perform your query from the IntoxNet main program window by selecting it by name from your EC/IR-II Test Results database context menu, Reports User Defined sub-menu.