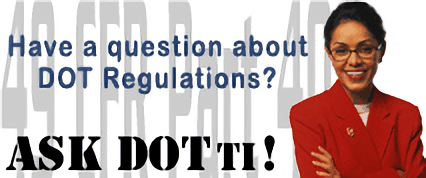Software FAQ
The software you purchase from Intoximeters is generally for a single CPU license. Once you have registered and installed the software on one computer, you are not able to register it again on another computer.
Of course, we understand that computers break down and have to be replaced and we will be happy to assist you with moving the software to a new computer. You can contact us at (314) 429-4000 and ask for Technical Support or Customer Service — either Department will be able to help.
If you need to expand your operations to run Intoximeters software on multiple computers, please contact Customer Service to order new licenses.
This is a permissions issue. For full details on how to fix this issue, Click Here.
This typically means that either there is no Alco-Sensor IV instrument set up and properly configured, or the calibration standard has not been properly entered, including lot number, expected value, and expiration date. Configuration problems with the printer will not cause this particular error message.
Try first to verify the configuation of your intrument and your standard. This can be done in the configuration menu, accessable by clicking “Configure” from the main menu. Instruments are configured from the INSTRUMENT tab, and Standards are configured from the SETTINGS tab, and then by selecting CAL STANDARD.
Alco-Sensor IV @Work is typically sold with one available activation. If this message is a result of installation problems, contact Technical Support at (314) 429-4000. If you wish to purchase another license for use on a different computer, contact Customer Service.
This could be due to an index problem caused by a duplicate breath alcohol technician entry in the BATs database. To see if this is the case, return to the @ Work main menu, and choose the Maintenance option.
If you get an error message “Unable to reindex BATs database”, this may likely be the cause.
To resolve this situation, download fixbats200.exe, copy it to your C:program filesAlcoSensor IV @ Work directory, and run the program. This is a utility that eliminates any duplicate records from the breath alcohol technicians database in @Work 2.X if they are present.
This typically means that the instrument software was upgraded at the factory to version 80.10 (or perhaps you purchased a new instrument) and the version of the @ Work application you are using does not recognize this new Alco-Sensor IV. The newer Alco-Sensor IV firmware in your instrument may have been released after your version of Alco-Sensor IV @Work software, and so was not listed on the supported instrument model list at that time.
You can add this newer version of the Alco-Sensor IV firmware to your supported instrument model list by importing the appropriate registry import file. THE APPROPRIATE REGISTRY IMPORT FILE TO USE DEPENDS UPON THE VERSION OF ALCO-SENSOR IV @ WORK THAT YOU ARE USING. You can examine what version of @Work you are currently running by clicking on the “About” button that appears in the top right-hand corner of the screen when the software is running.
- For users of Alco-Sensor IV @Work version 2.0 and 2.2, use the “models200.reg” registry import file (see link below)
- For users of Alco-Sensor IV @Work version 2.3.0 throuigh 2.3.3, use the “models230.reg” registry import file (see link below)
- This issues does not affect @Work 2.3.5 or 2.3.7
Simply download the file to your Windows desktop, and then double click on the file. A message will appear “Are you sure you want to add the information in to the Registry?”. Choose Yes. The NEXT time you run AlcoSensor IV @ Work, the newer Blue Dot model will now be supported.
Lastly, you will need to delete your existing instrument and re-add it. This can be done in the configuration menu, accessable by clicking “Configue” from the main menu.
This typically means that the instrument software was upgraded at the factory, and the ASIV @ Work application has detected a different version. The solution is to delete this instrument and add it back so the software will recognize the instrument. This can be done in the configuration menu, accessible by clicking “Configure” from the main menu.
Another reason you might get this message is if a different instrument than the one you are using has been selected in the Configure portion of the program (Instrument tab).
This could be caused by a communication problem between the instrument and the computer. Perhaps the instrument is not properly connected to the computer or to the cable, or the hardware port has not been setup properly.
Verify that the instrument is connected to the computer using the cable supplied by Intoximeters. It is possible that the cable is broken internally, preventing proper two way communication. If your computer does not have a 9 Pin serial port, you may need to use a USB to Serial Adapter. It is possible for this device to be physically installed but not properly configured. Verify that the USB to serial adapter drivers are properly installed. These files will be available from the manufacturer of the adapter, and may be on a CD-ROM packaged with the device, or on the manufacturer’s website for download.
If the cable and adapter (if applicable) are both physically connected and properly installed, you can then perform a communication test which is built into Alco-Sensor IV @Work. This can be done in the configuration menu, accessable by clicking “Configure” from the main menu. Then click on the HARDWARE tab. In the column labeled ASIV, verify that the com port which is available, as indicated by black text rather than grey, is also the one which is selected, as indicated by the button being filled in, rather than empty. Then click the TEST button directly below that column and follow the on-screen instructions. There may be more than one available port so you may have to try all of them.
There may also be no available ports, in which case you may have to change which port your USB to serial adapter is assigned to. This can be done in the Windows Device manager. The USB adapter should be found under the PORTS heading, and the assigned com port will be in parenthesis after the description. Alco-Sensor IV @Work offers 6 possible ports, (com 1 through com 6), so if the adapter is set for any port higher than 6, it can be changed by double clicking on the item, selecting PORT SETTINGS and then ADVANCED. Once both Windows and @Work are in agreement which port you are using, the TEST function should pass.
This is a feature of the software that is reminding you to perform periodic archiving of the databases. The reminder is user configurable and is typically set to 30 days. When you see this message, perform a database maintenance and backup by selecting MAINTENANCE from the main menu.
If you wish to change the frequency of this message, you can do so in the “Configure” section of the software.
This is a feature of the software that is reminding you to perform periodic archiving of the databases. The reminder is user configurable and is typically set to 30 days. When you see this message, perform a database maintenance and backup by selecting MAINTENANCE from the main menu.
If you wish to change the frequency of this message, you can do so in the “Configure” section of the software.
This is a permissions issue. For complete details and information on how to fix this issue, Click Here.
This is a permissions issue. For full details on how to fix this issue, Click Here.
This typically means that either there is no Alco-Sensor IV instrument set up and properly configured, or the calibration standard has not been properly entered, including lot number, expected value, and expiration date. Configuration problems with the printer will not cause this particular error message.
Try first to verify the configuation of your intrument and your standard. This can be done in the configuration menu, accessable by clicking “Configure” from the main menu. Instruments are configured from the INSTRUMENT tab, and Standards are configured from the SETTINGS tab, and then by selecting CAL STANDARD.
Alco-Sensor IV @ Work, and Alco-Sensor IV Total Recall both require the user to have Full Control permissions for the programs to operate successfully.
In cases where the computer is not part of a network, the user should be the administrator, or in the Administrators group.
If the computer is part of a network, and the user cannot be given administrative rights, a network administrator will need to do the following.
Step 1:
-Log on as an administrator.
-Navigate to C:Program Files
-Right Click on the file named: Alco-Sensor IV @ Work or Alco-Sensor IV Total Recall.
-Select Sharing and Security, or if not listed, Properties, then Security.
-Locate and select the Group of which the program users are members (usually “Users”.)
-Select the check box for Full Control
-Click apply, and okay.
Step 2:
-From the Start Menu, select Run.
-Type “regedit” and click Open to open the registry editor.
-For @ Work 2.0.0 navigate to–HKEY_currentusersoftwarevb and vba programas4@workasiv.ini
-Right click and select permissions, and set “Users” to Full Control.
-For @ Work 2.2 and above, navigate to–HKEY_LocalMachinesoftwareintoximetersas4@work
-Right click and select permissions, and set “Users” to Full Control.
-For Total Recall navigate to-HKEY_LocalMachinesoftwareIntoximetersAS4 Total Recall
– Right click and select permissions, and set “Users” to Full Control.
Problem: A version of the Crystal Reports Print Engine (filename CRPE32.DLL) incompatible with your version of Windows may have been installed and caused registration of the Crystal Reports control, crystl32.ocx, to fail. When the error message appears you are offered the option to Abort, Retry, Ignore.
The fix described below applies only to AlcoSensor IV @ Work versions 2.3.0, 2.3.1 and 2.3.2.
Choose the “Ignore” option. The installation program will prompt “Are you sure?”. Choose “Yes”. The installation will complete “successfully”.
Because the control was not properly registered, when you go to view one of the databases in @Work, the error message “ActiveX control Crystl32.ocx not correctly registered” appears, and browsing or editing the database is not possible. Follow these instructions to resolve this issue.
1. Uninstall AlcoSensor IV @ Work through the Windows “Add/Remove programs” applet.
2. Download and install AlcoSensor IV @ Work 2.3.5 from our website.
This typically means that the instrument software was upgraded at the factory, and the ASIV @ Work application has detected a different version. The solution is to delete this instrument and add it back so the software will recognize the instrument. This can be done in the configuration menu, accessible by clicking “Configure” from the main menu.
Another reason you might get this message is if a different instrument than the one you are using has been selected in the Configure portion of the program (Instrument tab).
On the main page of the latest version of ASIV @ Work software there is a Database option. Select this option and then select the BATs button. In prior versions this same BATs button can be accessed through the Configure portion of the software, under the Settings tab. Complete instructions for the entire setup are in your manual.
On the main page of the latest version of ASIV @ Work software there is a Database option. Select this option and then select the Employers button. In prior versions this same Employers button can be accessed through the Configure portion of the software, under the Settings tab. Complete instructions for the entire setup are in your manual.